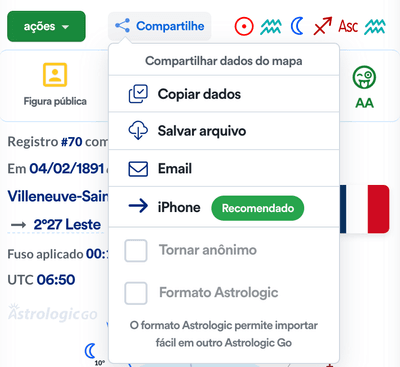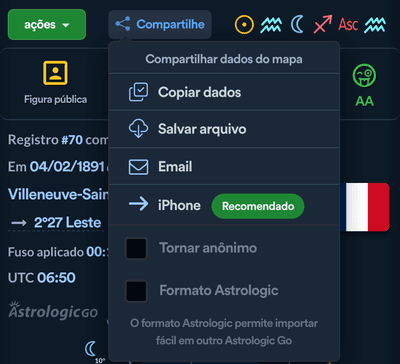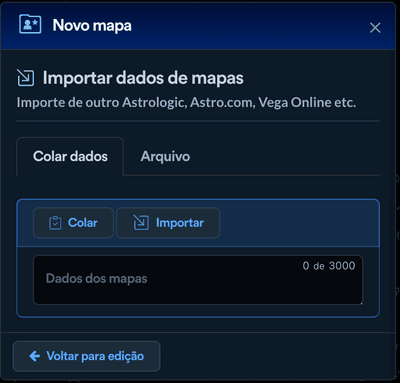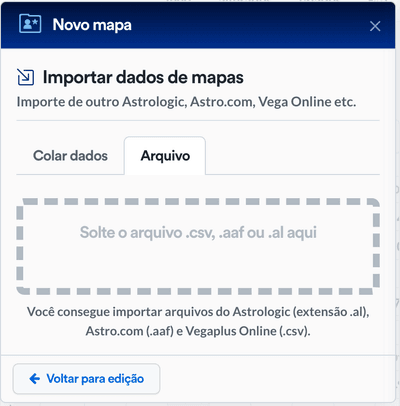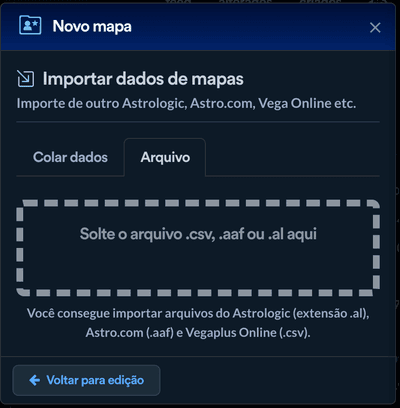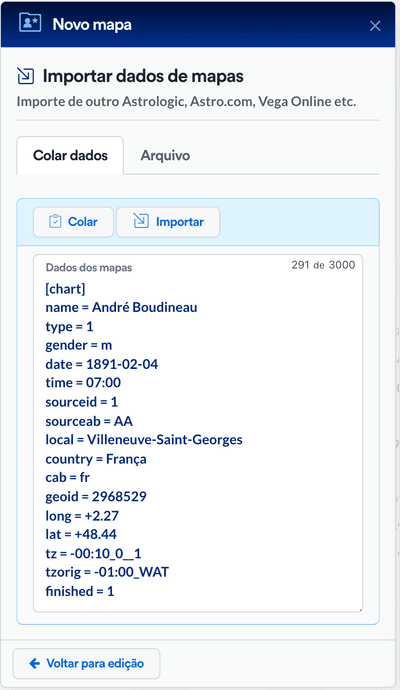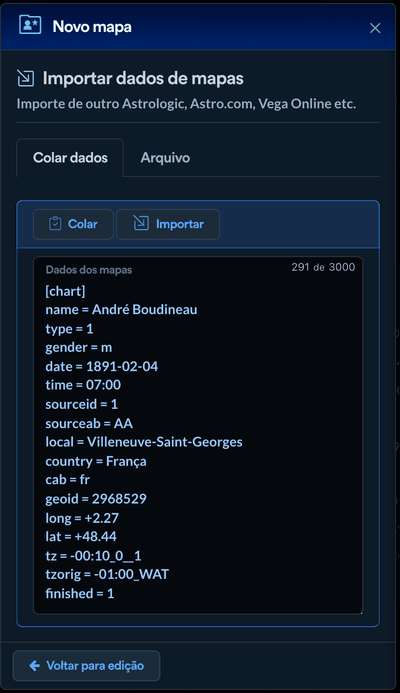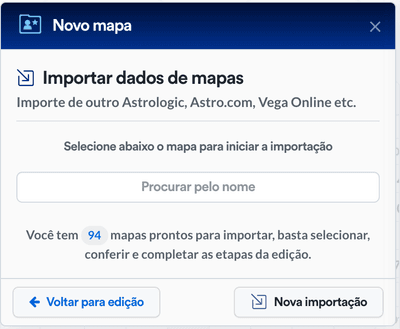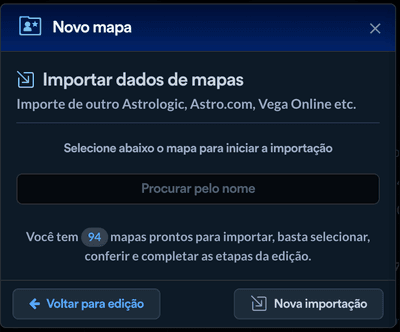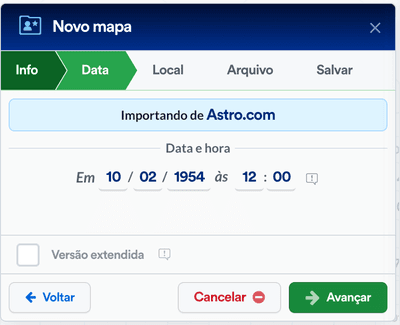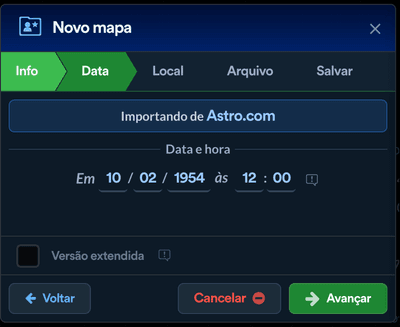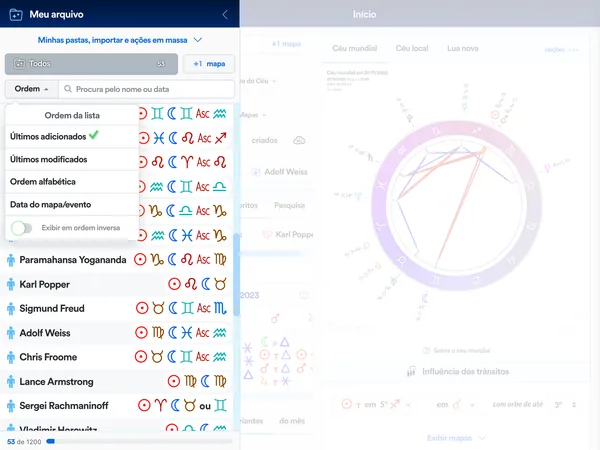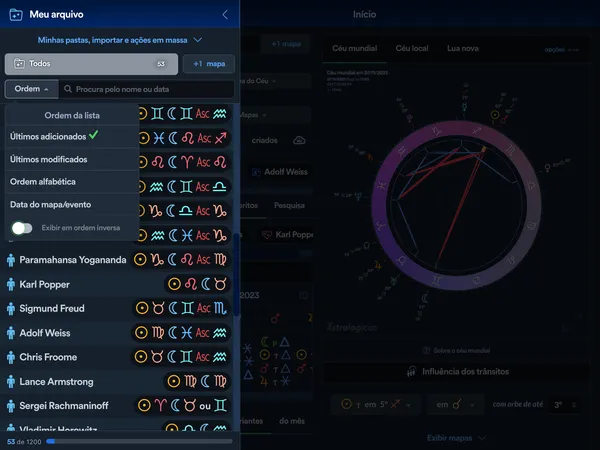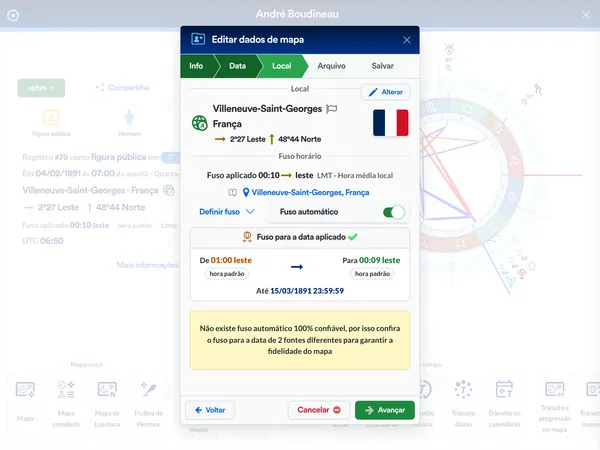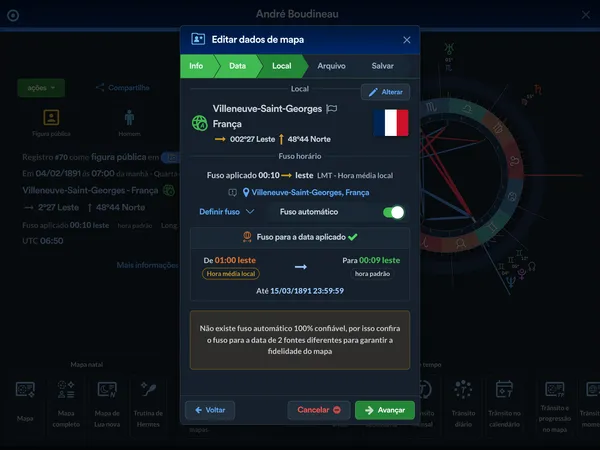Para importar dados de mapas são necessários três passos:
- Exportar do Astrologic ou outro programa;
- Importar o arquivo no Astrologic;
- Selecionar, editar e salvar o novo mapa.
Exportando do Astrologic
Você pode compartilhar dados dos mapas com clientes e outros usuários do Astrologic.
Compartilhar dados de mapas
Você pode compartilhar dados dos mapas com amigos, clientes e outros usuários do Astrologic.
Ao abrir o registro do mapa, você encontra o botão “compartilhar” ao lado do menu de ações.
Ações de compartilhar
Por padrão os dados ficam em formato legível
Ex: Dados do mapa
André Boudineau
Em 04/02/1891 às 07:00 da manhã - Quarta-feira
Villeneuve-Saint-Georges - França
2°27 Leste 48°44 Norte
Fuso aplicado 00:10 leste hora padrão Long. 2°30 leste
Você encontrará as seguintes ações:
Copiar dados
Copia os dados para a área de transferência onde você pode colar no whatsapp e outros programas.
Salvar arquivo
Você pode salvar para uso posterior, suporta o formato Astrologic .al e o formato de intercâmbio astrológico .aaf
Programas que suportam o formato de intercâmbio astrológic .aaf:
- Astrolog
- What Watch
- Astro.com (somente exporta)
Mais informações sobre este formato (em inglês)
https://www.astro.com/astrowiki/en/AAFAbre diretamente no cliente de email padrão do dispositivo como nova mensagem.
iPhone, Android, Windows, Mac, Linux
Compartilha com o sistema operacional do dispositivo utilizado para abrir em outros programas.
Tornar anônimo
Exclui o nome original dos dados acima para compartilhar sem se preocupar com indiscrições etc.
Veja o exemplo acima com o tornar anônimo aplicado:
Anônimo
Em 04/02/1891 às 07:00 da manhã - Quarta-feira
Villeneuve-Saint-Georges - França
2°27 Leste 48°44 Norte
Fuso aplicado 00:10 leste hora padrão Long. 2°30 leste
Formato Astrologic
Alterna para o formato de importação fácil no Astrologic, ideal para compartilhar com outros usuários do programa.
Veja o exemplo acima utilizando o formato Astrologic
;Dados do mapa de André Boudineau
[chart]
name = André Boudineau
type = 1
gender = m
date = 1891-02-04
time = 07:00
sourceid = 1
sourceab = AA
local = Villeneuve-Saint-Georges
country = França
cab = fr
geoid = 2968529
long = +2.27
lat = +48.44
tz = -00:10_0__1
tzorig = -01:00_WAT
finished = 1
Exportando do Vega Plus Online
O Vega exporta todos os dados de clientes em formato CSV e você pode importá-lo no Astrologic.
Exportar mapas do Vega
Menu Mapa Natal -> Novo Mapa -> Meu arquivo -> No final da página “Lista de Dados de Clientes” -> “Clique aqui” para fazer o download em formato de planilha (CSV) -> salve o arquivo no seu computador.

Importe os dados de clientes no Astrologic
Exportando do Astro.com
Siga a etapas abaixo para exportar os dados dos seus mapas do Astrodienst:
Faça login na sua conta Astro.com
Clique em “Meu Astro” e em seguida “Dados Astro armazenados”, onde todos os seus mapas estão listados.
Selecione o botão aaf que está na extrema direita da lista de letras.
Copie todo o texto que aparece na caixa que começa com a frase #: Astrodienst AAF export.
Você deve ter mais de 10 mapas para conseguir exportar
Com menos de 10 mapas, esse botão não aparecerá e você não poderá exportar os dados dos mapas.
Você pode salvar o arquivo com estes mapas com a extensão .aaf.
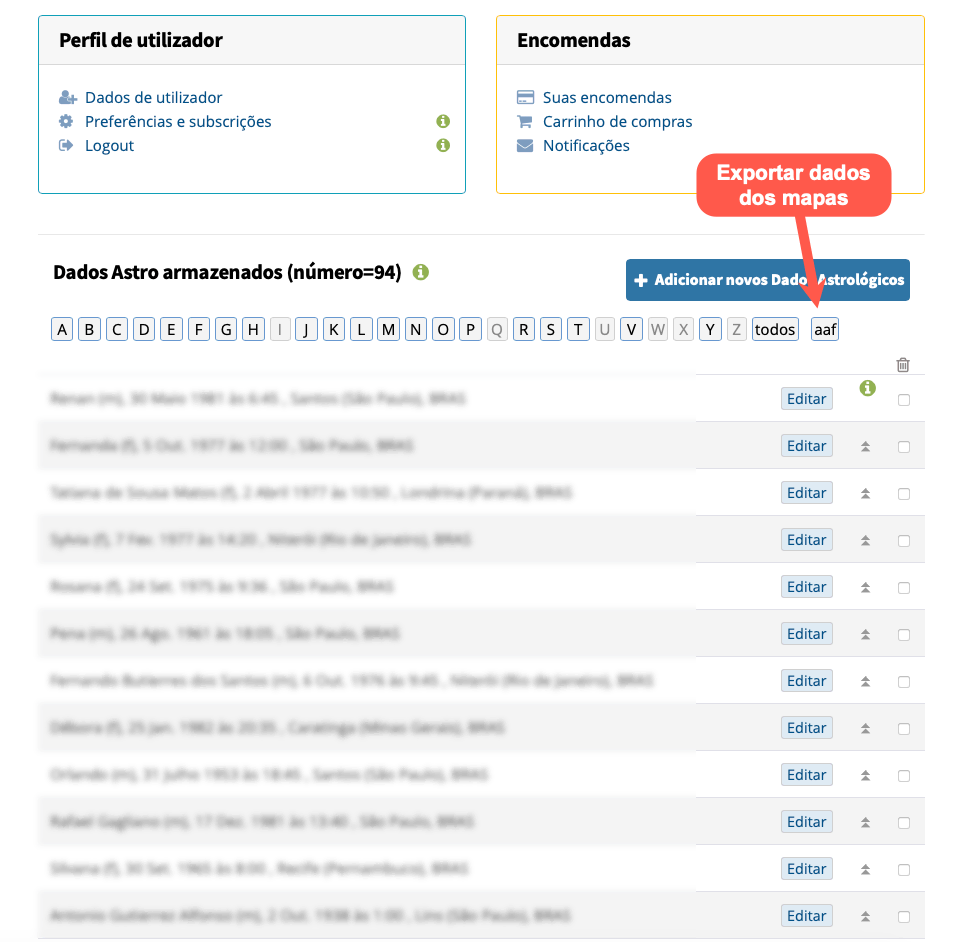
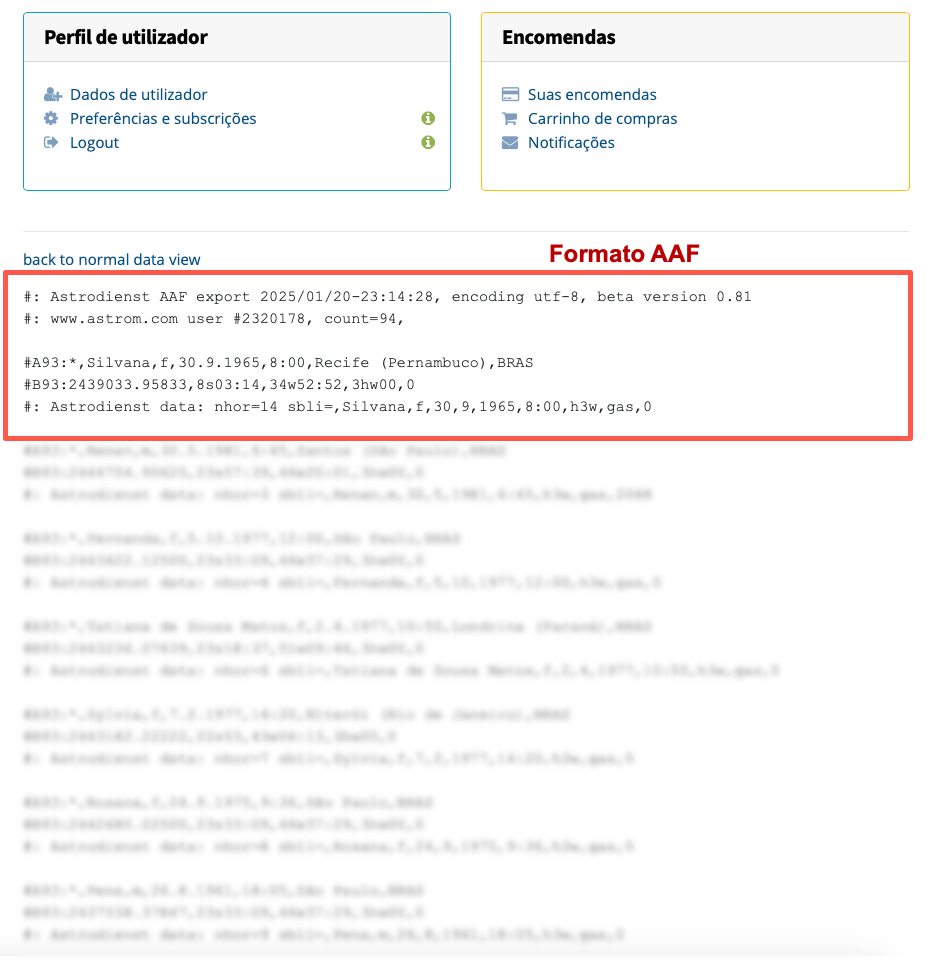
Importe os dados dos mapas no Astrologic
Importar dados no Astrologic
Para importar dados de mapas do Astro.com, Vegaplus Online e outros programas, você utilizará a importação em modo assistente.
- Crie um novo mapa;
- Na primeira tela clique em Importar dados;
- Selecione entre colar dados ou Arquivo.
Importar dados de um único mapa
Você pode importar dados de um único mapa onde você confere e edita os dados antes de adicionar no seu arquivo de mapas.
- Crie um novo mapa;
- Na primeira tela clique em Importar dados;
- Selecione entre colar dados, clique colar e depois Importar;
- Edite o mapa e salve no seu arquivo.
Importar múltiplos mapas
Você pode importar dados de vários mapas, mas só adiciona, confere e edita os dados um a um; o processo é igual a importar dados de um único mapa.
- Crie um novo mapa;
- Na primeira tela clique em Importar dados;
- Selecione entre colar dados, clique Arquivo, use o Arquivbo .aaf ou .csv;
- O importador selecionará o primeiro mapa da lista automaticamente; caso queira escolher outro, clique novamente em Importar dados e selecione a partir da lista de mapas prontos para importar.
- Edite o mapa e salve no seu arquivo;
- Crie novamente um novo mapa e clique em Importar dados e selecione a partir da lista de mapas prontos para importar.
A cada mapa adicionado, ele remove o mesmo da lista de mapas prontos para importar.